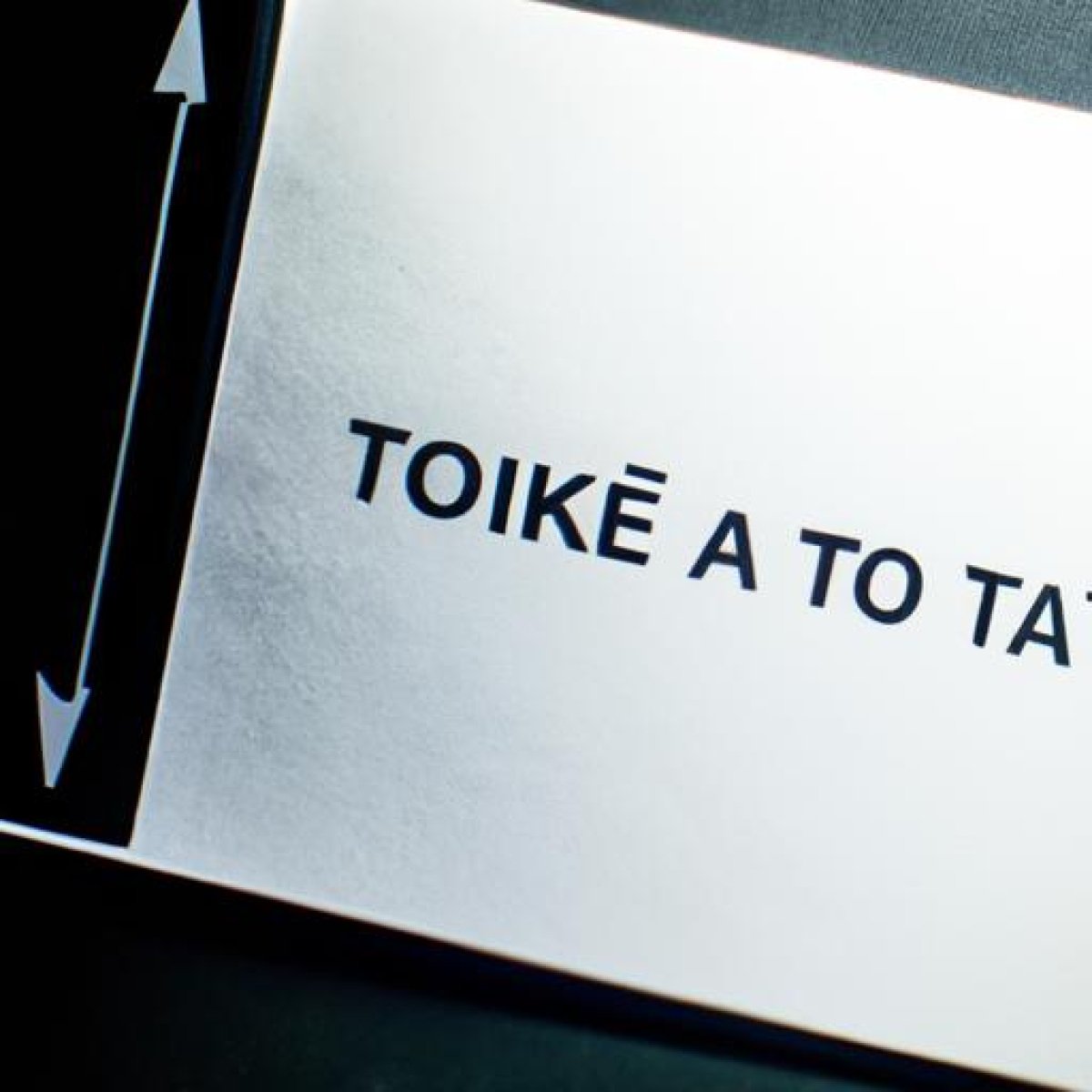Capturar una imagen fija de un video puede ser útil para diversos propósitos, como guardar un recuerdo especial, crear un meme o usar la imagen como referencia para una obra de arte.
Existen diferentes métodos para hacerlo, tanto en PC como en smartphones, y la elección del método dependerá de tus necesidades y preferencias.
Cómo hacer una foto de un video:
En PC:
Windows 10:
-
Reproductor de Windows Media:
-
Pasos básicos:
- Abre el video en el Reproductor de Windows Media.
- Avanza hasta el fotograma que deseas capturar.
- Haz clic en “Editar” > “Capturar foto”.
- La imagen se guardará en tu biblioteca de imágenes.
-
Opciones adicionales:
- Puedes usar la tecla “Mayús” para capturar una ráfaga de imágenes y seleccionar la mejor después.
- Puedes ajustar la calidad de la imagen en la configuración del Reproductor de Windows Media.
-
-
Herramienta Recortes:
-
Pasos básicos:
- Abre el video en cualquier reproductor.
- Ponlo en pausa en el fotograma que deseas capturar.
- Presiona la tecla “Windows” + “R” para abrir la ventana Ejecutar.
- Escribe “recortes” y presiona Enter.
- Selecciona el modo de recorte que deseas (rectangular, libre, etc.).
- Selecciona el área del video que deseas capturar.
- Haz clic en “Guardar” y elige la ubicación donde quieres guardar la imagen.
-
Opciones adicionales:
- Puedes usar la tecla “Ctrl” para mantener la relación de aspecto original del video al recortar.
- Puedes usar el lápiz para dibujar una forma personalizada para la captura.
-
Mac:
-
QuickTime Player:
-
Pasos básicos:
- Abre el video en QuickTime Player.
- Avanza hasta el fotograma que deseas capturar.
- Selecciona “Edición” > “Copiar fotograma”.
- Abre un editor de imágenes como Fotos o Photoshop.
- Selecciona “Edición” > “Pegar”.
- Guarda la imagen en la ubicación que deseas.
-
Opciones adicionales:
- Puedes usar el menú “Ver” para ajustar la calidad de la imagen antes de copiarla.
- Puedes usar el menú “Exportar” para guardar la imagen en diferentes formatos.
-
En smartphone:
-
Android:
-
Pasos básicos:
- Abre el video en la aplicación Fotos o Galería.
- Toca el icono de “Compartir”.
- Selecciona “Capturar pantalla”.
- La imagen se guardará en tu biblioteca de imágenes.
-
Opciones adicionales:
- Algunas aplicaciones de galería te permiten capturar fotogramas directamente desde la aplicación sin necesidad de usar la función de captura de pantalla.
- Puedes usar un editor de fotos para ajustar la imagen a tu gusto.
-
-
iOS:
-
Pasos básicos:
- Abre el video en la aplicación Fotos.
- Avanza hasta el fotograma que deseas capturar.
- Toca el icono de “Compartir”.
- Desliza hacia abajo y selecciona “Guardar imagen”.
- La imagen se guardará en tu biblioteca de fotos.
-
Opciones adicionales:
- Puedes usar la función “Marcado” para editar la imagen antes de guardarla.
- Puedes usar la función “Compartir” para enviar la imagen a otras aplicaciones o redes sociales.
-
Apps para capturar fotogramas:
- Frame Grabber: Disponible para Android e iOS, permite capturar fotogramas de videos y guardarlos en diferentes formatos.
- Snapseed: Editor de fotos gratuito con una función para capturar fotogramas de videos.
Consejos:
- Para obtener la mejor calidad de imagen, pausa el video en el fotograma que deseas capturar antes de tomar la foto.
- Puedes usar un editor de imágenes para ajustar la imagen a tu gusto, como recortarla, cambiar el tamaño o añadir filtros.
- Algunos reproductores de video y aplicaciones de edición de video tienen funciones adicionales para capturar fotogramas, como la posibilidad de elegir la resolución de la imagen o de añadir efectos.
Recuerda:
- La calidad de la imagen capturada dependerá de la calidad del video original.
- Algunos videos pueden tener protección contra copia que te impedirá capturarlos.
En PC:
Windows 10:
-
Reproductor de Windows Media:
- Abre el video en el Reproductor de Windows Media.
- Avanza hasta el fotograma que deseas capturar.
- Haz clic en “Editar” > “Capturar foto”.
- La imagen se guardará en tu biblioteca de imágenes.
-
Herramienta Recortes:
- Abre el video en cualquier reproductor.
- Ponlo en pausa en el fotograma que deseas capturar.
- Presiona la tecla “Windows” + “R” para abrir la ventana Ejecutar.
- Escribe “recortes” y presiona Enter.
- Selecciona el modo de recorte que deseas (rectangular, libre, etc.).
- Selecciona el área del video que deseas capturar.
- Haz clic en “Guardar” y elige la ubicación donde quieres guardar la imagen.
Mac:
- QuickTime Player:
- Abre el video en QuickTime Player.
- Avanza hasta el fotograma que deseas capturar.
- Selecciona “Edición” > “Copiar fotograma”.
- Abre un editor de imágenes como Fotos o Photoshop.
- Selecciona “Edición” > “Pegar”.
- Guarda la imagen en la ubicación que deseas.
En smartphone:
-
Android:
- Abre el video en la aplicación Fotos o Galería.
- Toca el icono de “Compartir”.
- Selecciona “Capturar pantalla”.
- La imagen se guardará en tu biblioteca de imágenes.
-
iOS:
- Abre el video en la aplicación Fotos.
- Avanza hasta el fotograma que deseas capturar.
- Toca el icono de “Compartir”.
- Desliza hacia abajo y selecciona “Guardar imagen”.
- La imagen se guardará en tu biblioteca de fotos.
Apps para capturar fotogramas:
- Frame Grabber: Disponible para Android e iOS, permite capturar fotogramas de videos y guardarlos en diferentes formatos.
- Snapseed: Editor de fotos gratuito con una función para capturar fotogramas de videos.
Consejos:
- Para obtener la mejor calidad de imagen, pausa el video en el fotograma que deseas capturar antes de tomar la foto.
- Puedes usar un editor de imágenes para ajustar la imagen a tu gusto, como recortarla, cambiar el tamaño o añadir filtros.
- Algunos reproductores de video y aplicaciones de edición de video tienen funciones adicionales para capturar fotogramas, como la posibilidad de elegir la resolución de la imagen o de añadir efectos.
Recuerda:
- La calidad de la imagen capturada dependerá de la calidad del video original.
- Algunos videos pueden tener protección contra copia que te impedirá capturarlos.
Espero que esta información te haya sido útil.

Grado en Comunicación Audiovisual en Universidad Complutense de Madrid, especializado en Redacción de Contenidos, actualmente Encargado de Contenido y Posicionamiento. Nuestro objetivo es ayudar a nuestros lectores.