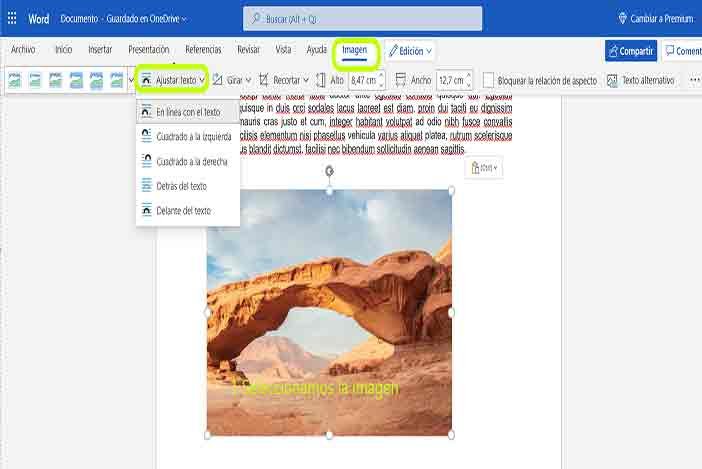Te preguntas ¿Cómo Escribir al Lado de una Imagen en Word?. En Microsoft Word puedes crear un documento -con texto, tablas e imágenes- que muestre varios aspectos de su empresa, como un nuevo producto o una iniciativa de ventas.
Cuando vas a insertar imágenes en el documento, por defecto aparecen entre el texto que ya está ahí, lo que dificulta mover las imágenes y alinearlas como quieras.
Cambiando la forma en que las imágenes se alinean con el texto, junto con algunos otros ajustes, podrás colocarlas una al lado de la otra en el documento.
Veremos en los siguientes párrafos también cómo poner una imagen al lado de un texto en Word.
En Windows Como Escribir al Lado de una Imagen en Word
Para saber como poner texto al lado de una imagen en Word 2010 puedes seguir el siguiente manual, pensando que si tienes otra versión los pasos serán muy parecidos aunque puede cambiar algo.
1.Seleccione la imagen que has insertado anteriormente.
2.Seleccione “Ajustar Texto” u Opciones de diseño según versiones.
3.A continuación el cuadro de dialogo que sale vas seleccionando, cuadrado, estrecho …. y eliges el formato que te guste en este caso para escribir al lado de una imagen en Word, podemos elegir cuadrado y se quedará como en la imagen.
También puedes hacer más o menos grande la imagen para para ajustar mejor el texto, y como no escribir o borrar el texto que consideres oportuno.
En la Web Como Escribir al Lado de una Imagen en Word
Hay un grupo limitado de opciones de ajuste de texto para las imágenes con Word para la Web.
- Primero Inserte y seleccione una imagen.
- Vaya a Herramientas de Imagen > Ajustar Texto.
- Elige un diseño.
- Opciones de ajuste de texto
Si has insertado una imagen en tu documento con Word para la Web, puedes cortarla y pegarla para moverla dentro de un documento, y puedes aplicarle formato de párrafo, como el espaciado vertical y el centrado.
Sin embargo, no puedes mover una imagen insertada mientras utilizas la versión de escritorio de Word si la imagen tiene un ajuste de texto o una posición fija en la página.
Si no puede realizar cambios en una imagen y tiene la versión de escritorio de Word, seleccione Abrir en Word para abrir el documento en Word y realizar cambios en su diseño.
Cuando hayas terminado, pulsa Ctrl+S para guardar el documento en su ubicación original.
A continuación, puedes volver a abrir el documento en Word para la web y seguir editándolo. Word para la web conservará los ajustes de diseño que hayas aplicado en la versión de escritorio de Word.
En la masOS Como Escribir al Lado de una Imagen en Word
- Selecciona la imagen o el objeto.
- Ve a Formato de imagen o Formato de forma y selecciona Organizar > Ajustar texto.
- Haga clic en Envolver texto para seleccionar cómo se envuelve el texto alrededor de una imagen o un objeto de dibujo.
Si la ventana es lo suficientemente amplia, Word muestra Envolver texto directamente en la pestaña Formato de imagen.
Elija las opciones de ajuste que desee aplicar.
Por ejemplo, En línea con el texto, Arriba y Abajo, y Detrás del texto.

Grado en Comunicación Audiovisual en Universidad Complutense de Madrid, especializado en Redacción de Contenidos, actualmente Encargado de Contenido y Posicionamiento. Nuestro objetivo es ayudar a nuestros lectores.