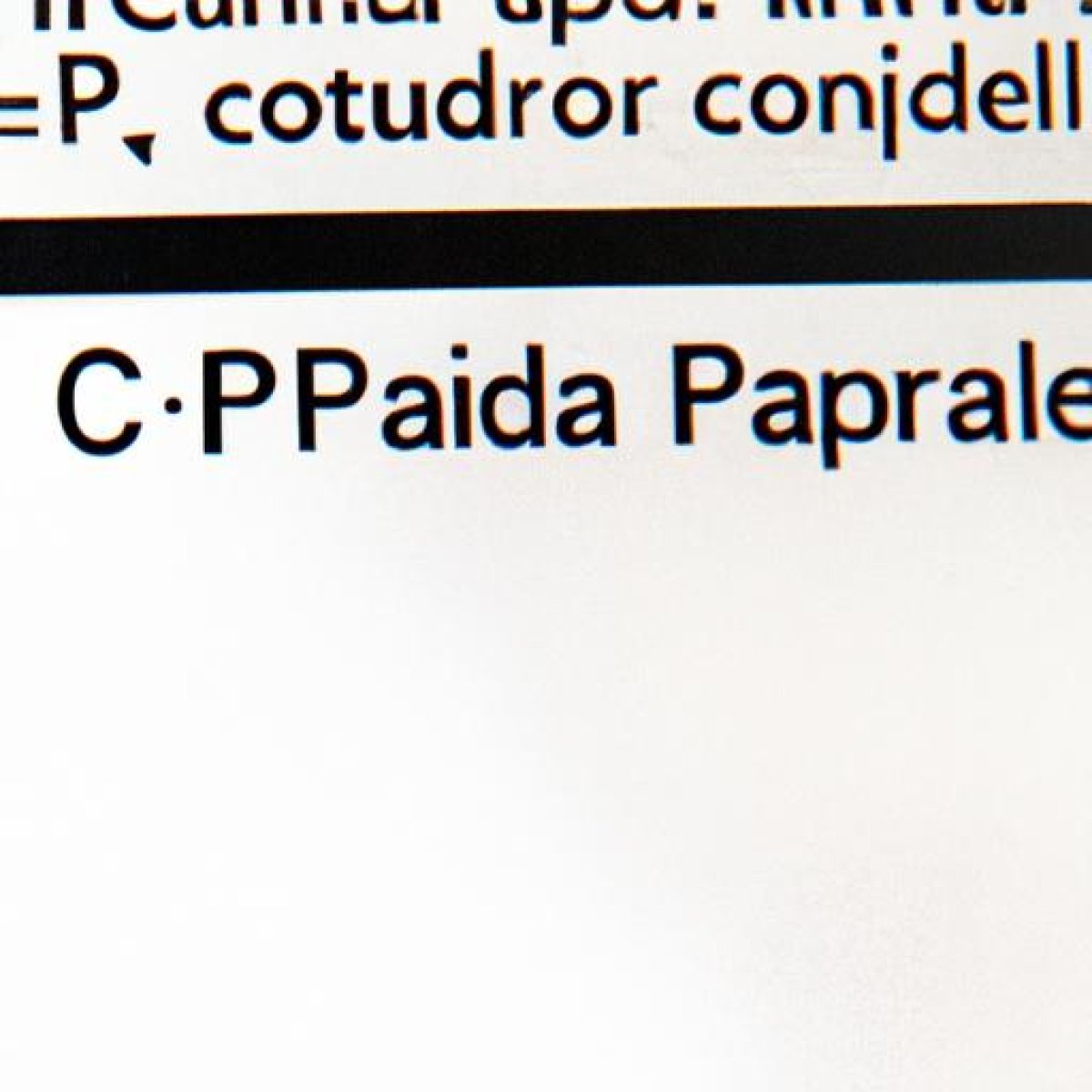Convertir una captura de pantalla a PDF es una tarea común que puede resultar útil en diversas situaciones, ya sea para compartir información de manera más profesional o para almacenar contenidos de manera más organizada.
Existen diferentes métodos para lograr esta conversión, desde utilizar programas específicos hasta aprovechar funciones integradas en nuestro dispositivo.
En este artículo exploraremos algunas formas de convertir una captura de pantalla a PDF, así como sus ventajas, desventajas y algunas preguntas frecuentes comunes sobre este proceso.
Métodos para convertir una captura de pantalla a PDF
Existen varios métodos para convertir una captura de pantalla a PDF, tanto en ordenadores como en dispositivos móviles. A continuación, te presento algunas opciones:
En ordenadores:
1. Imprimir a PDF:
- Captura la pantalla utilizando el método predefinido de tu sistema operativo (por ejemplo, Imprimir pantalla en Windows o Comando + Shift + 5 en Mac).
- Abre una aplicación que permita crear archivos PDF, como Adobe Acrobat o Microsoft Word.
- Ve a la opción “Archivo” y selecciona “Imprimir”.
- En la impresora, elige “Microsoft Print to PDF” o la opción equivalente para tu sistema operativo.
- Personaliza las opciones de impresión (como tamaño de página, márgenes, etc.) y haz clic en “Imprimir”.
- Guarda el archivo convertido como PDF.
2. Utilizar software de edición de imágenes:
- Captura la pantalla como se indicó anteriormente.
- Abre la captura de pantalla en un programa de edición de imágenes, como Adobe Photoshop, GIMP o Paint.NET.
- Ve al menú “Archivo” y selecciona “Guardar como”.
- En el cuadro de diálogo emergente, elige el formato PDF.
- Personaliza las opciones de PDF si lo deseas (como calidad de imagen, compresión, etc.).
- Guarda el archivo convertido en formato PDF.
3. Utilizar herramientas online:
- Sube tu captura de pantalla a un sitio web de conversión de archivos online, como https://www.ilovepdf.com/ o https://www.zamzar.com/.
- Selecciona la opción “Convertir a PDF”.
- Personaliza las opciones de PDF si lo deseas (como calidad de imagen, compresión, etc.).
- Haz clic en el botón “Convertir” o “Iniciar conversión”.
- Descarga el archivo convertido en formato PDF.
En dispositivos móviles:
1. Utilizar la función de marcado integrada:
- Captura la pantalla utilizando el método predefinido de tu dispositivo.
- Abre la captura de pantalla y accede a la función de marcado (generalmente un icono de lápiz o bolígrafo).
- Selecciona la herramienta de marcado que prefieras (por ejemplo, resaltar, dibujar formas, etc.).
- Toca el icono de compartir y selecciona “Guardar como PDF”.
- Personaliza el nombre del archivo y guárdalo en tu dispositivo.
2. Utilizar aplicaciones de terceros:
- Descarga e instala una aplicación para convertir capturas de pantalla a PDF, como “PDF Converter” o “CamScanner”.
- Abre la aplicación y selecciona la opción “Convertir a PDF”.
- Elige la captura de pantalla que deseas convertir.
- Personaliza las opciones de PDF si lo deseas (como tamaño de página, márgenes, etc.).
- Toca el botón “Convertir” o “Guardar”.
- El archivo convertido en PDF se guardará en tu dispositivo.
Recuerda que la calidad del PDF dependerá de la calidad de la captura de pantalla original.
En resumen, convertir una captura de pantalla a PDF es un proceso sencillo que puedes realizar utilizando diversas herramientas y métodos. Elige la opción que mejor se adapte a tu dispositivo y necesidades.
Ventajas de convertir una captura de pantalla a PDF
Una de las ventajas más evidentes de convertir una captura de pantalla a PDF es la posibilidad de compartir información de manera más sencilla y profesional.
Al convertir una captura de pantalla en un archivo PDF, podemos asegurarnos de que el contenido se vea exactamente como queremos, sin riesgo de que se modifique al ser enviado o compartido. Además, el formato PDF es ampliamente compatible y puede ser abierto en casi cualquier dispositivo sin necesidad de instalar programas adicionales.
Por otro lado, una de las desventajas de convertir capturas de pantalla a PDF es que, en ocasiones, el tamaño del archivo resultante puede ser mayor que el de la imagen original.
Esto puede dificultar su envío por correo electrónico o la carga en plataformas en línea. Además, el proceso de conversión puede resultar tedioso si se realiza de forma manual, especialmente si se trata de varias capturas de pantalla.
Alternativas para convertir capturas de pantalla a PDF
Existen diversas alternativas para convertir capturas de pantalla a PDF, desde programas especializados hasta funciones integradas en los dispositivos.
Algunas opciones populares incluyen el uso de software como Adobe Acrobat, que permite convertir imágenes a PDF de manera sencilla y rápida. Otra alternativa es utilizar herramientas en línea que ofrecen esta función de forma gratuita, aunque es importante tener en cuenta la seguridad y privacidad de nuestros datos al utilizar este tipo de servicios.
Algunas preguntas frecuentes sobre la conversión de capturas de pantalla a PDF incluyen cómo hacerlo en diferentes sistemas operativos, cómo ajustar la calidad y resolución del PDF resultante, y cómo proteger el archivo PDF con contraseña.
Es importante tener en cuenta que la forma de convertir una captura de pantalla a PDF puede variar según el dispositivo y el software utilizado, por lo que es recomendable buscar tutoriales específicos para cada caso.
En resumen, convertir una captura de pantalla a PDF puede resultar útil en diversas situaciones, tanto para compartir información de manera profesional como para mantener contenidos organizados. Si bien existen ventajas y desventajas en este proceso, contar con diferentes alternativas y conocer algunas preguntas frecuentes comunes puede facilitar esta tarea y garantizar resultados óptimos. ¿Tienes alguna pregunta adicional sobre cómo convertir una captura de pantalla a PDF? ¡Déjanos tus comentarios y estaremos encantados de ayudarte!
Te puede interesar estos trámites relacionados con la venta de tu vehículo y la DGT.
- DGT Cambio Titularidad – Hazlo Tu Mismo Gratis – 100% ONLINE
- Baja Temporal Coche – Moto – DGT – Cómo hacerlo ONLINE Gratis.
- Dar de Alta un Vehículo con Baja Temporal – Manual Paso a Paso – Online – Sin Citas ni Colas
- Notificar en DGT la Venta de tú Vehículo – Manual Paso a Paso y ……
- Con Mi Dgt Tenemos el Carnet de Conducir en el Móvil – TODA la Información.

Grado en Comunicación Audiovisual en Universidad Complutense de Madrid, especializado en Redacción de Contenidos, actualmente Encargado de Contenido y Posicionamiento. Nuestro objetivo es ayudar a nuestros lectores.