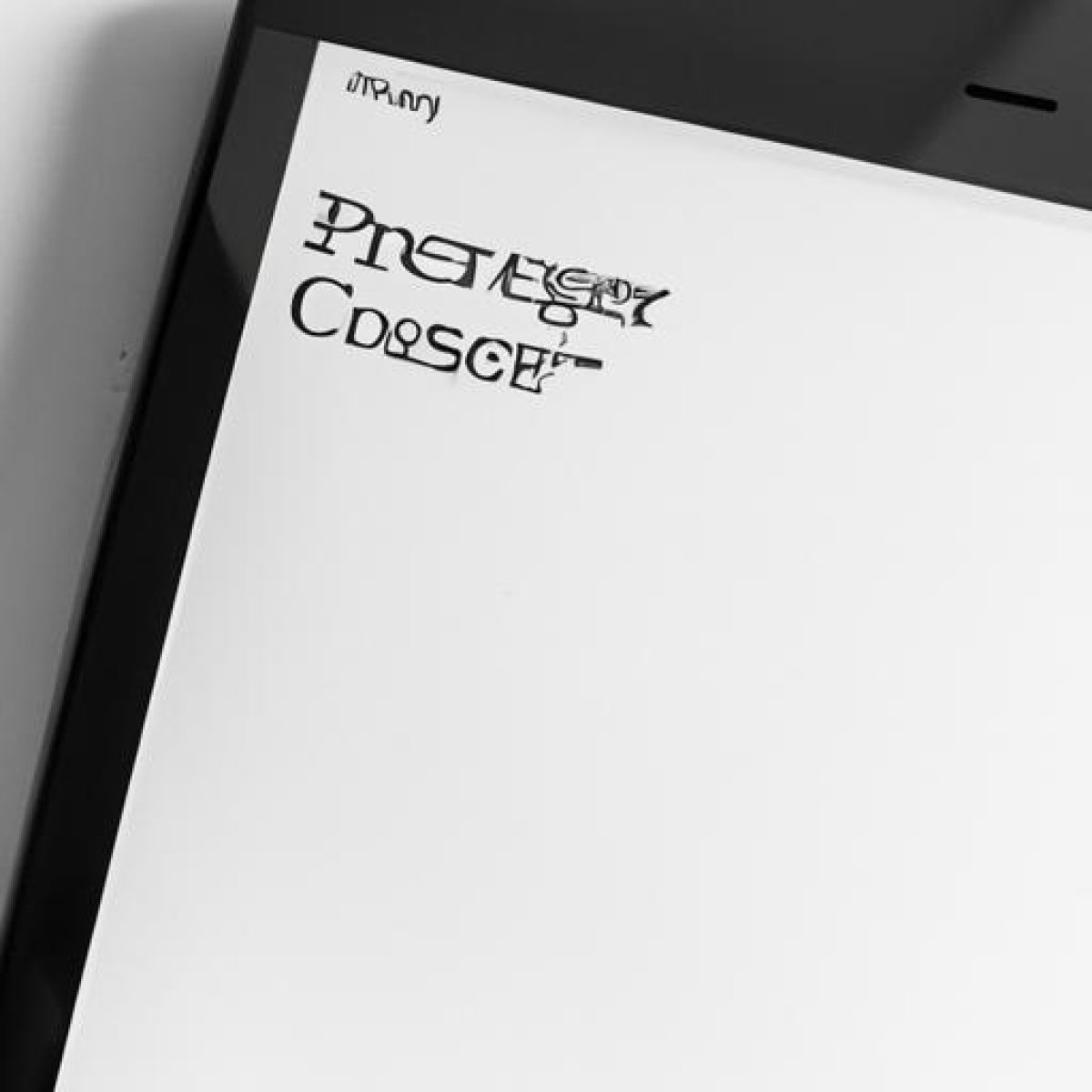Convertir una imagen a PDF en un iPhone puede resultar muy útil en diferentes situaciones, como cuando necesitas compartir un documento importante de manera rápida y segura.
Afortunadamente, existen diversas aplicaciones disponibles en la App Store que te permiten realizar esta tarea de forma sencilla y eficiente.
En este artículo, te mostraremos cómo convertir una imagen a PDF en tu dispositivo iPhone, así como algunas de las ventajas y desventajas de utilizar esta función.
Convertir una imagen a PDF en un iPhone
Existen dos métodos principales para convertir una imagen a PDF en un iPhone:
1. Usar la aplicación Archivos (iOS 15 o posterior):
La aplicación Archivos en iOS 15 y versiones posteriores tiene una función de conversión de PDF integrada. A continuación, se explica cómo usarla:
1.1 Abre la aplicación Archivos: Ubica la aplicación Archivos en tu iPhone e iníciala.
1.2 Navega hasta la imagen: Busca en las carpetas o utiliza la barra de búsqueda para encontrar la imagen que deseas convertir a PDF.
1.3 Mantén presionada la imagen: Una vez que hayas localizado la imagen, mantenla presionada hasta que aparezca un menú contextual.
1.4 Selecciona “Crear PDF”: En el menú contextual, elige la opción “Crear PDF”.
1.5 Editar opciones (opcional): Si deseas ajustar el diseño o agregar una contraseña al PDF, toca el botón “Opciones” en la esquina superior derecha. Realiza los cambios deseados y toca “Listo”.
1.6 Guarda el PDF: Elige dónde deseas guardar el archivo PDF (iCloud Drive, En mi iPhone, etc.) y toca “Guardar”. La imagen se convertirá a un archivo PDF en la ubicación elegida.
2. Usar aplicaciones de terceros:
Hay varias aplicaciones de terceros disponibles en la App Store que también pueden convertir imágenes a PDF. Algunas opciones populares incluyen:
- Adobe Acrobat Reader: [[se quitó una URL no válida]]
- Scanner for PDF: [[se quitó una URL no válida]]
- PDF Converter: [[se quitó una URL no válida]]
Estas aplicaciones suelen ofrecer funciones adicionales como escanear documentos, combinar varios PDF y agregar anotaciones.
Una de las aplicaciones más populares para convertir imágenes a PDF en iPhone es Adobe Scan. Esta app te permite escanear documentos, tarjetas de presentación y recibos, y luego convertirlos en archivos PDF de alta calidad. Para comenzar, simplemente abre la aplicación y selecciona la opción de escaneo.
Una vez que hayas capturado la imagen que deseas convertir, Adobe Scan la optimizará automáticamente y la guardará en formato PDF en tu dispositivo.
Otra alternativa para convertir imágenes a PDF en iPhone es utilizar la función nativa de “Imprimir a PDF” que se encuentra disponible en la mayoría de las aplicaciones de visualización de imágenes.
Para ello, simplemente abre la imagen que deseas convertir, pulsa el botón de compartir y selecciona la opción de “Imprimir”. A continuación, amplía la vista previa tocando con dos dedos sobre la pantalla y, finalmente, pulsa el botón de “Compartir” para guardar la imagen en formato PDF en tu iPhone.
Notas adicionales:
- Si conviertes varias imágenes a PDF, puedes seleccionarlas todas a la vez antes de elegir la opción “Crear PDF”.
- El archivo PDF convertido conservará la calidad y resolución de la imagen original.
- Asegúrate de que la imagen que deseas convertir esté guardada en el almacenamiento interno de tu iPhone o en un servicio de almacenamiento en la nube accesible desde tu iPhone.
En cuanto a las ventajas de convertir una imagen a PDF en tu iPhone, podemos destacar la conveniencia y la rapidez con la que puedes realizar esta tarea. Además, al utilizar un archivo PDF, garantizas que el documento conservará su formato original y será compatible con la mayoría de los dispositivos y plataformas de lectura. Por otro lado, una de las desventajas de este proceso es que, en ocasiones, la calidad de la imagen puede reducirse al convertirla a PDF, especialmente si se trata de fotografías de alta resolución.
Te puede interesar estos trámites relacionados con la venta de tu vehículo y la DGT.
- DGT Cambio Titularidad – Hazlo Tu Mismo Gratis – 100% ONLINE
- Baja Temporal Coche – Moto – DGT – Cómo hacerlo ONLINE Gratis.
- Dar de Alta un Vehículo con Baja Temporal – Manual Paso a Paso – Online – Sin Citas ni Colas
- Notificar en DGT la Venta de tú Vehículo – Manual Paso a Paso y ……
- Con Mi Dgt Tenemos el Carnet de Conducir en el Móvil – TODA la Información.

Grado en Comunicación Audiovisual en Universidad Complutense de Madrid, especializado en Redacción de Contenidos, actualmente Encargado de Contenido y Posicionamiento. Nuestro objetivo es ayudar a nuestros lectores.