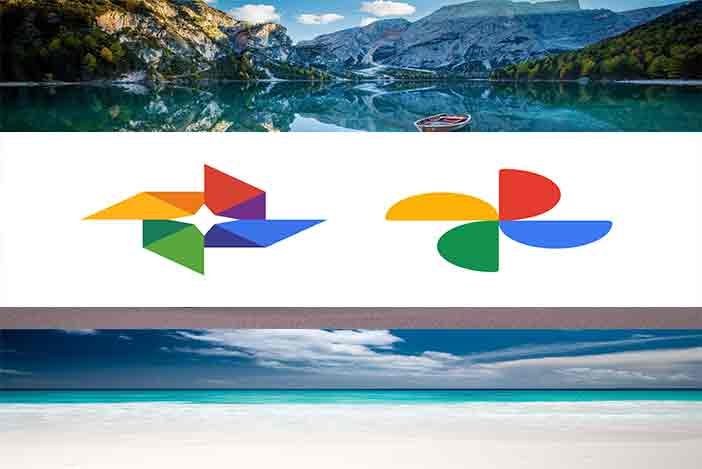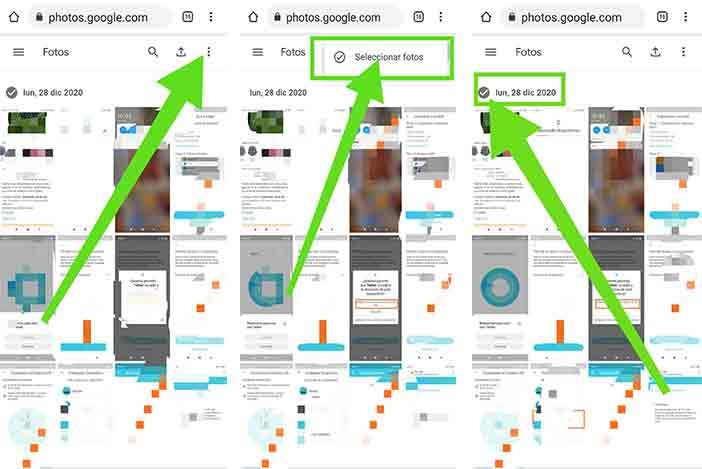Estás buscando cómo borrar todas las fotos de Google Fotos, sea por un motivo u otro, ya sea por que tienes el almacenamiento gratuito de Google casi a tope, o por que no quieres tener hay tus fotos, o vete tu a saber.
A continuación te dejamos la mejor guía para eliminar todas las fotos que tienes en Google Fotos, según lo quieras hacer por el ordenador o por tu móvil.
Tabla de Contenido
Eliminar Todas las Fotos de Google Fotos en Móvil o Smartphone
En tu móvil, ve a https://photos.google.com.
Pincha en la parte superior derecha en los tres puntos. Dale a “Seleccionar Fotos“. Tras esto vas seleccionando por días dándole a la marca de verificación de cada día que quieras borrar.
Puedes deseleccionar las que no quieras borrar y viceversa. Así tendrás que ir día a día que se subieron las fotos que realizaste.
En la parte superior derecha, haz clic en la papelera y luego en “Entendido”, tras esto le damos a “Mover a la papelera” y ya sabes como vaciar Google Fotos.
Si Google Fotos está sincronizado con Google Drive, ve a Google Drive y, en la opción predeterminada “Mi Unidad”, busca la carpeta “Google Fotos”.
Dentro deberías tener carpetas para cada año. Elimínalas todas y no tendrás fotos en tu cuenta.
Cómo Borrar Todas las Fotos de Google Fotos en el Portátil u Ordenador o Pc.
Antes de eliminar las fotos y los álbumes de Google Fotos, es posible que quieras descargar todas tus fotos en tu ordenador.
Te recomendamos que utilices Google Takeout, aunque también puedes seleccionarlas todas o solo las que quieras y darles a descargar.
Ve a tu biblioteca de Google Fotos https://photos.google.com
o a la vista de “añadidos recientes” https://photos.google.com/search/_tra_
Puedes ir seleccionando una foto a una, o todas las fotos de un día, haciendo clic en el icono de selección. Tendrás que hacerlo poco a poco y con paciencia.
Puedes mantener pulsada la tecla SHIFT y hacer clic en otra foto para seleccionar un rango. No puedes borrar más de 500 fotos, ni tampoco descargar más de 500 imágenes.
Cuando tengas todas las imágenes que quieras borrar seleccionadas, en la esquina superior derecha, haga clic en el icono Eliminar (papelera).
Luego en “Entendido”, tras esto le damos a “Mover a la papelera” y ya sabes como vaciar Google Fotos.
Cómo eliminar fotos de Google Fotos a través de la vista de álbumes
Existe un nuevo método para eliminar fotos de la biblioteca de Google Fotos cuando estás en la vista de álbumes.
Ve a https://photos.google.com/albums
- Haz clic en un álbum para abrirlo
- Selecciona las fotos que quieras eliminar como se ha explicado anteriormente
- En la parte superior derecha, haz clic en los 3 puntos verticales (Más opciones)
- Selecciona “Mover a la papelera” para eliminar las fotos de la biblioteca y de todos los álbumes
- Si desea eliminar un álbum vacío, haga clic en “Eliminar álbum”.
- Confirma “Los elementos movidos a la papelera se eliminan de”:
Tu biblioteca de Google Fotos
Todos tus dispositivos sincronizados
Contenido como los álbumes
Google Drive - Haz clic en “Eliminar”.
Cómo eliminar fotos de Google Drive
Mueve las fotos o los vídeos a la papelera. Si mueves elementos a la papelera mientras tienes activada la copia de seguridad y la sincronización, esos elementos aparecerán en la papelera en todos los dispositivos que se sincronicen con tu biblioteca de Google Fotos. Permanecerán en la papelera durante 60 días y luego se eliminarán de forma permanente.
- Abre la aplicación Google Fotos .
- En la parte inferior, toca Fotos .
- Mantén pulsada la foto o el vídeo que quieras mover a la papelera.
- Selecciona otros elementos que quieras mover a la papelera.
- En la parte superior derecha, toca Basura .
Para recuperar elementos de la papelera antes de que pasen 60 días desde su eliminación
Haz clic en el icono “Menú principal” (3 líneas horizontales en la parte izquierda de la pantalla)
- Haga clic en la papelera
- Busque los elementos que desea restaurar
- Seleccione los elementos
- Haz clic en el icono de restauración situado en la esquina superior derecha

Grado en Comunicación Audiovisual en Universidad Complutense de Madrid, especializado en Redacción de Contenidos, actualmente Encargado de Contenido y Posicionamiento. Nuestro objetivo es ayudar a nuestros lectores.