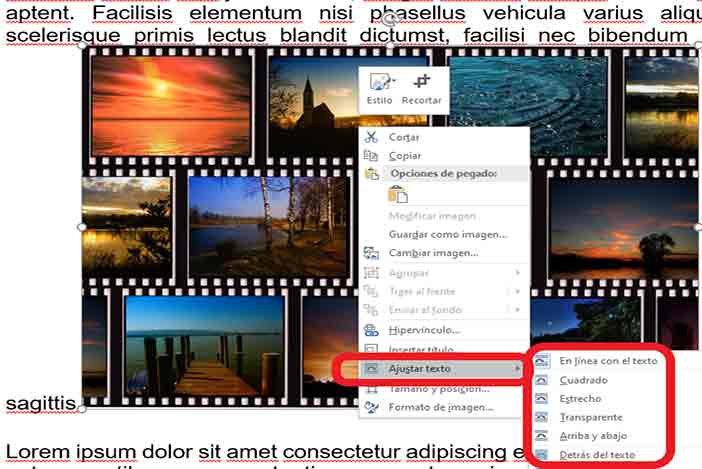Insertar Imagen en Word sin Mover Texto es bastante fácil ya que Microsoft Word ha sido durante mucho tiempo el campeón por defecto del mundo de la edición de documentos, hasta que llegó Google Docs.
Pero también Google se ha inspirado en Word a la hora de idear una interfaz. Uno de los problemas a los que los usuarios se han enfrentado continuamente con Word es la incapacidad de mover y ajustar las imágenes y colocarlas correctamente en Word, hasta ahora.
Word a menudo recibe mucho menos crédito del que merece. Aunque Microsoft no ha facilitado la colocación y el movimiento de las imágenes dentro de Word, ofrece formas de hacerlo.
El único problema es encontrar las herramientas correctas para el trabajo. Estas opciones no son tan obvias y pueden ser difíciles de ver si no sabes dónde buscar.
Cómo insertar una imagen en Word sin mover el texto
Muchas personas se limitan a insertar imágenes en un documento de Word entre párrafos, ya que este es el método más fácil y sencillo para incrustar imágenes en su documento.
Sin embargo, una vez que descubras cómo insertar una imagen en un documento de Word sin mover el texto, hará que el formato de tu documento sea mucho más sencillo.
Quizás tengas un documento de Word formateado de la manera estándar, como se muestra aquí, para poder saber como insertar foto en word, tendrás que seguir los siguientes pasos.
Párrafo de inserción de imágenes de Microsoft Word.
Si seleccionas Insertar > Imágenes en medio del párrafo, todo el texto es empujado bruscamente hacia abajo en la página, ya que tu imagen insertada ocupa toda esa sección del documento. Para empeorar las cosas, el texto se distorsiona aún más cuando intentas mover la imagen.
Aprender cómo insertar una imagen en Word sin mover el texto con la herramienta de ajuste de texto resolverá este problema.
Después de insertar y seleccionar la imagen, verás que aparece un cuadrado en la esquina superior derecha de la imagen. Selecciona el cuadrado para ver el menú desplegable de opciones de diseño.
Puedes acceder a este mismo menú haciendo clic en la imagen y seleccionando Ajustar texto en la pestaña Formato.
Esta es una de las características más desconocidas de Microsoft Word, así como una de las más útiles.
La opción por defecto, En línea con el texto, es la que no quieres para insertar foto en word como de verdad quieres.
Al pasar el ratón por encima de las opciones de la opción Con envoltura de texto, verás seis opciones, todas las cuales dan un formato diferente a tu imagen y al texto:
- Cuadrado: el texto se mueve alrededor de tu imagen en forma de cuadrado
- Estrecho el texto se mueve alrededor de tu imagen, ajustándose también a su forma
- Transparente: el texto rellena los espacios blancos de la imagen
- Arriba y abajo: el texto aparece por encima y por debajo de la imagen
- Detrás del texto: la imagen queda cubierta por el texto
- Delante del texto: la imagen cubre el texto que hay detrás
Para insertar y mover libremente una imagen en medio de tu texto, puedes elegir entre Cuadrado, Estrecho o Transparente. Recuerde que las opciones «ajustado» y «a través» funcionan mejor con imágenes que tienen fondos transparentes.
Para este artículo, he utilizado la opción Cuadrado. Esto facilita la manipulación de la imagen entre el texto. Jugar con las opciones de ajuste de texto puede ayudarte a descubrir qué formato se adapta mejor a tu documento.
También te puede interesar: Cómo Escribir al Lado de una Imagen en Word

Grado en Comunicación Audiovisual en Universidad Complutense de Madrid, especializado en Redacción de Contenidos, actualmente Encargado de Contenido y Posicionamiento. Nuestro objetivo es ayudar a nuestros lectores.