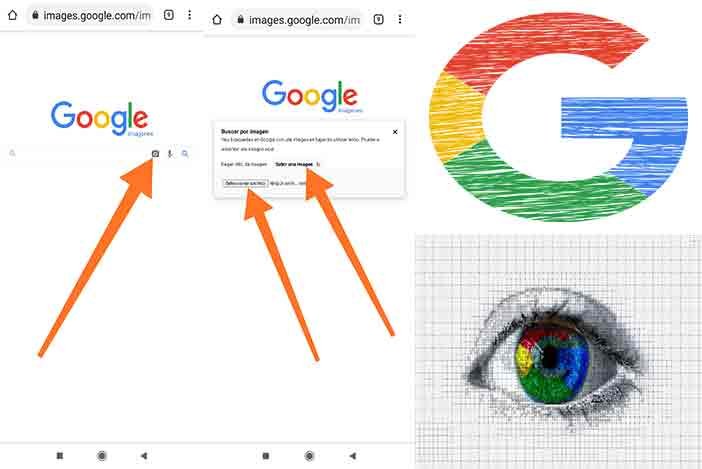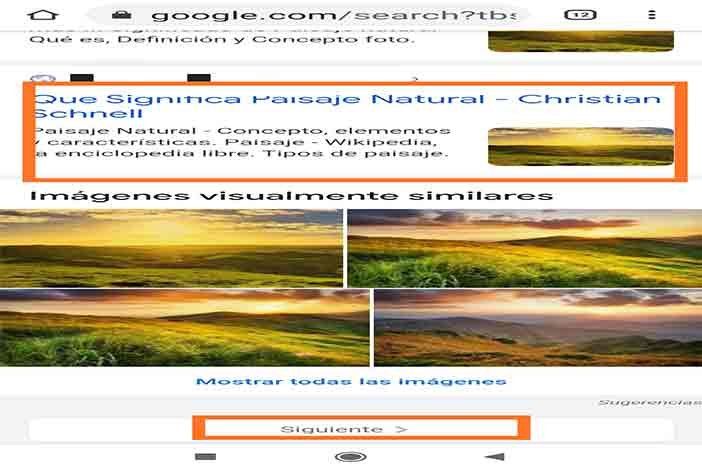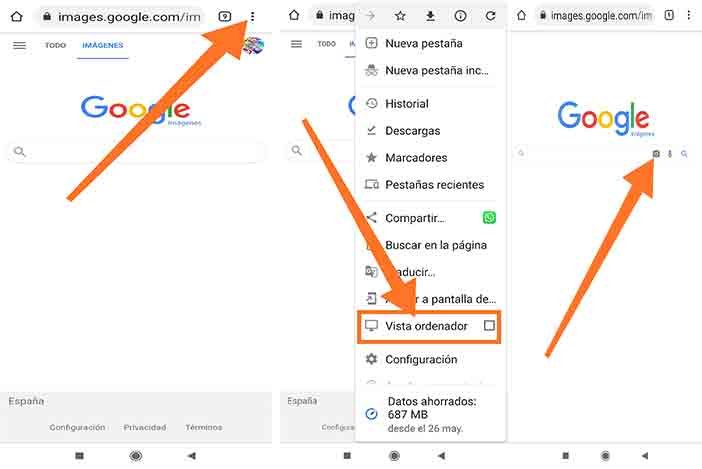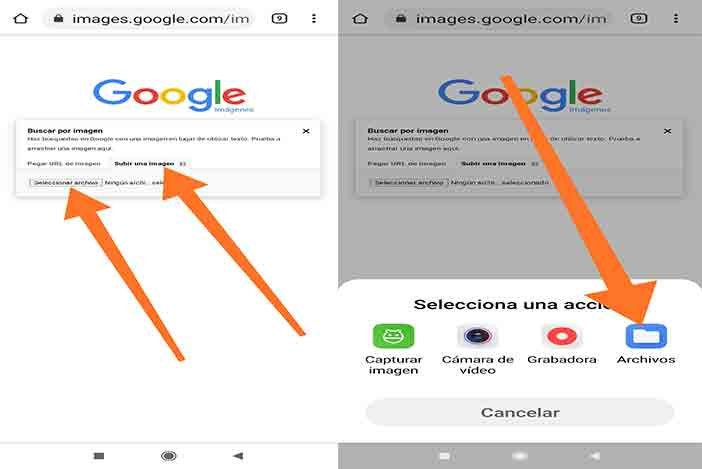Google Imágenes es un gran lugar para buscar imágenes y fotos escribiendo palabras clave relevantes de lo que quieres encontrar en el buscador de imágenes de Google.
Pero también puedes buscar en Google utilizando una imagen -lo que se llama una búsqueda inversa de imágenes- para encontrar más información sobre una foto o un gráfico específico.
A continuación te explicamos por qué te interesa utilizarla y cómo realizar una búsqueda inversa de imágenes en Google en un navegador web de escritorio o en la aplicación móvil Google Chrome en tu iPhone o Android.
Tabla de Contenido
¿Qué es una búsqueda inversa de imágenes?
Cuando se realiza una búsqueda inversa de imágenes en Google, se coloca una foto, o un enlace a una foto, en la barra de búsqueda en lugar de una consulta de texto.
A continuación, Google encuentra los sitios web en los que aparece tu imagen, así como las imágenes relacionadas.
Google Imágenes también detecta el tema de tu foto y muestra otros sitios web relacionados con el tema de tu imagen.
¿Por qué utilizar la búsqueda inversa de imágenes de Google?
La búsqueda inversa de imágenes de Google te ayuda a descubrir rápidamente imágenes visualmente similares de toda la web.
Sube una fotografía de tu escritorio a Google Imágenes y te mostrará imágenes relacionadas utilizadas en otros sitios web y también diferentes tamaños de la misma foto casi al instante.
Es más útil buscar con una imagen en Google en los siguientes casos:
1. Encontrar información sobre una foto. Una búsqueda inversa de imágenes puede hacer que aparezca un sitio web que incluya el nombre de una persona o información sobre un producto.
2. Descubrir un plagio. Una búsqueda inversa de imágenes puede hacer que aparezcan imágenes similares. Esto puede revelar si una imagen fue copiada del trabajo de otra persona.
3. Los periodistas pueden utilizar la opción de búsqueda inversa para encontrar la fuente original de una imagen o para saber la fecha aproximada en la que una fotografía se publicó por primera vez en Internet.
4. Los fotógrafos pueden utilizar la función de “búsqueda por imagen” para conocer otros sitios web que están utilizando sus fotografías sin permiso.
5. Encontrar otras imágenes similares. Si quieres encontrar otras fotos relacionadas con una imagen específica, una búsqueda inversa también te mostrará imágenes relacionadas.
La búsqueda inversa es útil para verificar la procedencia de fotografías, imágenes de WhatsApp, capturas de pantalla y memes de Internet.
Los usuarios de Tinder y Facebook han utilizado la Búsqueda por Imagen para investigar las fotos de perfil de sus posibles citas.
Los viajeros la utilizan para encontrar la ubicación de las fotos, mientras que los sitios matrimoniales utilizan la búsqueda inversa para detectar subidas falsas.
Todas las imágenes subidas se alojan de forma anónima en la nube de Google y no pueden ser descubiertas por otros usuarios.
Todas las fotos se eliminan automáticamente del almacenamiento en la nube a las pocas horas de haberlas subido.
Búsqueda inversa de imágenes de Google en iPhone o Android
En primer lugar, deberás descargar la aplicación móvil Google Chrome para realizar una búsqueda inversa de imágenes en tu dispositivo móvil.
A continuación, puedes realizar una búsqueda inversa de imágenes en iPhone o Android utilizando una foto. A continuación te explicamos cómo hacerlo.
¿Cómo realizar una búsqueda inversa utilizando una imagen de Internet?
1. Abre images.google.com en la aplicación Chrome de tu iPhone o Android.
2. Describe la imagen que quieres buscar. Por ejemplo, puedes escribir “paisaje”.
3. Toca el icono de búsqueda. Chrome te dará las imágenes que coincidan con tus términos de búsqueda.
4. Selecciona una imagen de los resultados de la búsqueda tocándola para ampliarla. Mantén el dedo sobre la imagen hasta que aparezca un menú.
5. Elige “Buscar con Google Lens” en el menú emergente para encontrar imágenes similares y páginas relacionadas.
6. Los resultados de la búsqueda serán por defecto sólo imágenes. Toca las categorías que aparecen encima de tu búsqueda para ver todos los sitios, vídeos o noticias relacionados con el término de búsqueda.
La página de resultados mostrará diferentes tipos de contenidos relacionados con tu búsqueda de imágenes.

Para realizar una búsqueda inversa utilizando una imagen de tus archivos en el móvil
1. Abre images.google.com en la aplicación Chrome.
2. Toca el icono de tres puntos horizontales en la esquina inferior derecha.
3. En el menú emergente, desplácese hacia abajo y seleccione “Vista Ordenador”.
4. Ahora la página de Google Imágenes tendrá el mismo aspecto que en un navegador de escritorio. En la barra de búsqueda de Google, toca el icono de la cámara.
5. Selecciona “Subir una imagen” y toca “Elegir archivo”. También puede elegir “Pegar la URL de la imagen”.
6. Seleccione la pestaña “Subir una imagen” y pulse “Seleccionar archivo”.
En el menú desplegable “Elegir archivo”, podrá seleccionar una acción, en este caso para seleccionar un archivo o foto de nuestro teléfono le damos a archivo. A continuación elegimos la foto o imagen que queremos.
8. A continuación, accederás a una página que contiene imágenes similares o información sobre la imagen.
Búsqueda inversa de imágenes en Google en un ordenador
Puedes realizar una búsqueda inversa de imágenes en Google más robusta en tu ordenador subiendo un archivo desde tu ordenador o buscando una imagen que encuentres en la web.
Google Imágenes funciona con los navegadores Chrome, Firefox y Safari. Como verás es muy parecido a la búsqueda inversa de Google en móvil.
Para realizar una búsqueda inversa utilizando una imagen de tus archivos en pc
1. Abre images.google.com en un navegador web; no es necesario que esté en Chrome.
2. Haz clic en el icono de la cámara para iniciar una búsqueda inversa de imágenes.
3. Haz clic en el icono de la cámara para cargar una imagen.
Seleccione la pestaña “Cargar una imagen” y, a continuación, seleccione “Elegir archivo” para examinar sus archivos y elegir una imagen para la búsqueda. O arrastre y suelte un archivo de imagen en la ventana del navegador.En la pestaña “Subir una imagen”, seleccione “Elegir archivo”.
4. Busca una imagen de tus archivos, haz clic en ella y selecciona “Abrir”.
5. Busca una imagen en tu ordenador y pulsa “Abrir”. A continuación, accederás a una página que contiene imágenes similares o información sobre la imagen.
6. Google mostrará resultados relacionados con tu búsqueda de imágenes.
Para realizar una búsqueda inversa con una imagen de Internet en pc.
1. Busca la imagen que quieres en Google y haz clic con el botón derecho del ratón sobre ella.
2. Elige “Copiar la dirección de la imagen” en la ventana emergente. Haz clic con el botón derecho del ratón sobre la imagen y selecciona “Copiar dirección de la imagen” en el menú emergente.
3. Abre images.google.com en un navegador web.
4. Haz clic en el icono de la cámara para iniciar una búsqueda inversa de imágenes.
5. Haz clic en el icono de la cámara para cargar una imagen. Selecciona la pestaña “Pegar URL de la imagen” y pega la URL.
6. En la pestaña “Pegar URL de la imagen”, pega el enlace de tu imagen en el cuadro de texto. Haz clic en el botón “Buscar por imagen” y accederás a una página de resultados relacionados con tu imagen.
También es posible realizar una búsqueda inversa de imágenes en Google en tu ordenador de otras dos maneras.
Puedes utilizar la pestaña “Subir una imagen” para arrastrar y soltar una imagen en el cuadro de búsqueda.
O bien, en la página de resultados de búsqueda de Google Imágenes, haz clic con el botón derecho en una imagen y selecciona “Buscar imagen en Google”.
Esto abrirá una nueva pestaña con los resultados de la búsqueda.

Grado en Comunicación Audiovisual en Universidad Complutense de Madrid, especializado en Redacción de Contenidos, actualmente Encargado de Contenido y Posicionamiento. Nuestro objetivo es ayudar a nuestros lectores.