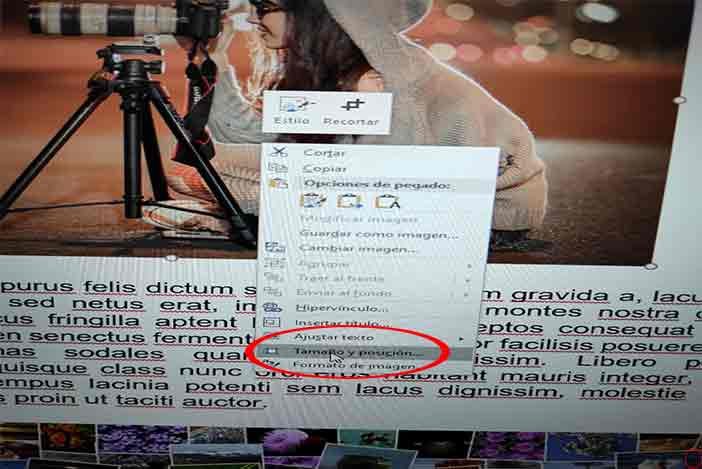Poner todas las imágenes al mismo tamaño en Microsoft Word puede ser de utilidad en multitud de casos y situaciones de tu trabajo diario.
Imagínate esto: quieres insertar varias imágenes en tu documento de Word. Inicialmente, las imágenes son de diferentes tamaños, pero quieres que tengan el mismo tamaño en tu documento.
Aunque se puede recurrir a la ayuda de herramientas de edición de fotos adecuadas, a veces no se tiene acceso a ellas y tenemos que igualar tamaño de imágenes de Word.
En tales situaciones, puede utilizar el propio Microsoft Word para cambiar el tamaño de todas las imágenes.
No se puede negar el hecho de que Microsoft Word es increíble cuando se trata de texto. Pero si te sumerges en él, descubrirás sus características ocultas relacionadas con otras cosas también, como la edición de fotos.
Por ejemplo, ¿sabías que puedes dar a tu imagen una forma perfectamente redonda directamente en Word?
Del mismo modo, puedes hacer fotos del mismo tamaño en Word. Veamos cómo hacerlo utilizando el método que se mencionan a continuación.
[mwai_chatbot id=”default”]Tabla de Contenido
Poner todas las fotos al mismo tamaño en Word.
Aquí están los pasos para este método:
Paso 1: Abra el documento de Word que contiene sus imágenes.
Paso 2: Haga clic con el botón derecho en la primera imagen y seleccione Tamaño y Posición.
Paso 3: En el cuadro de Diseño que se abre, haga clic en la pestaña Tamaño.
Luego, desmarque la casilla junto a Bloquear relación de aspecto.
Introduzca los valores necesarios para la altura y la anchura de las imágenes en las casillas indicadas. Haga clic en Aceptar.
Paso 4: Usted notará que el tamaño será cambiado para la imagen seleccionada.
Ahora, haga clic en otras imágenes una por una y pulse la tecla F4 (o fn + F4 en Windows) o la tecla Y (en macOS) para cada una de ellas.
Al hacerlo, se repetirá la acción realizada en el paso 3: cambiar la altura y la anchura de la imagen. Creemos que faltaría seleccionar todas las imágenes en Word y hacer lo mismo pero como dicen por hay, esto es lo que hay.
No se puede negar el hecho de que Microsoft Word es increíble cuando se trata de texto.
Métodos alternativos para crear imágenes del mismo tamaño en MS Word.
Veamos cómo hacerlo utilizando los dos métodos mencionados a continuación.
Método 1: Utilizar macros
A veces esperamos tener un solo botón en el que al pulsarlo se realice automáticamente una tarea difícil. Eso es lo que se hace con las macros en Word.
Las unidades de macros automatizan una tarea específica que, de otro modo, requiere que se haga repetidamente. Puedes crear macros grabando los pasos que quieres realizar o escribiendo un conjunto de instrucciones.
Como necesitamos cambiar el tamaño de todas las imágenes en MS Word, nos ayudaremos de las unidades de macro.
Puedes crearlo escribiendo código para cambiar el tamaño de las imágenes, pero esto es otro artículo.
Método 2: Utilizando el Menú
Pasos a seguir:
1. Una vez abierto el documento de Word en el que desea reducir el tamaño de las imágenes, vaya a la sección del menú horizontal superior “Formato” y seleccione la primera imagen del archivo.
2. A continuación, vaya a la parte superior derecha y haga clic en la parte de “Comprimir imágenes”.
Esto abrirá una ventana en la que, por defecto, aparecerán las “imágenes seleccionadas”. Para cambiar el tamaño de todas las imágenes del documento de Word, seleccione “Todas las imágenes del documento”.
3. Como puedes ver en la imagen, así es como debe seleccionarse todo para que el documento que quieres enviar por correo electrónico sea menos pesado, reduciendo el tamaño de todas las imágenes.
4. A continuación, haga clic en “Aceptar” para reducir el tamaño de todas las imágenes del documento de Word.
Antes de empezar, el programa mostrará un aviso de que las imágenes perderán calidad. Tiene la alternativa de elegir que no vuelva a aparecer este mensaje de advertencia.
Haga clic en “Aceptar” para poder reducir el tamaño del documento.
5. Con esta forma rápida y sencilla, habrás conseguido reducir el tamaño de tu documento para que sea más fácil de manejar en Internet.
Por ejemplo, este documento de Word que utilizamos como ejemplo en el artículo, que tiene 9 imágenes, pasó de casi 10 Mb a poco más de 6 Mb una vez aplicado el modo de compresión de imágenes.
¿Por qué poner todas las Imágenes del mismo tamaño en Word?
Dentro del paquete de aplicaciones “Office”, existe una colección de diferentes aplicaciones desarrolladas para el trabajo de oficina producidas por la empresa Microsoft, la aplicación Microsoft Word.
Siendo una de las más populares, sin mencionar directamente el hecho de que es la aplicación de escritura más popular del mundo .
Esto se debe a que el desarrollador ha hecho muchos esfuerzos para pulir todos los detalles posibles que sus usuarios necesitan.
Mejorando las características de esta aplicación de escritura en cada versión. Ahora bien, si eres uno de los usuarios que realizan sus tareas de escritura a través de esta aplicación, esta guía puede serte de utilidad.
En caso de que necesite reducir el tamaño de todas las imágenes insertadas en su archivo de Word . Ya sea por pura estética al escribir o para reducir el volumen del archivo. En esta breve guía, le hemos mostrado cómo hacerlo. Sólo tienes que seguir estos pasos.

Grado en Comunicación Audiovisual en Universidad Complutense de Madrid, especializado en Redacción de Contenidos, actualmente Encargado de Contenido y Posicionamiento. Nuestro objetivo es ayudar a nuestros lectores.